Bewertung: 



 / 1
/ 1
Diese Anleitung setzt voraus, dass der DynDNS Service ab Version 2 bereits heruntergeladen und installiert wurde, sowie auch die Konfiguration der Quellen zur Erkennung der öffentlichen IP-Adresse erfolgreich war, also mindestens 1 IP-Adresse vom DynDNS Service erfolgreich erkannt wurde.
In dieser Anleitung erfahren Sie, wie Sie den DynDNS Service für ein erfolgreiches DynDNS-Update bei dem DynDNS-Provider FreeDYN.de konfigurieren können:
Schritt 1 - Registrierung bei FreeDYN.de
Nach Aufruf von https://dnsadmin.freedyn.de im Web-Browser geben Sie ihre persönlichen Registrierungsdaten ein und mit Button 'Registrieren' die Registrierung abschließen:
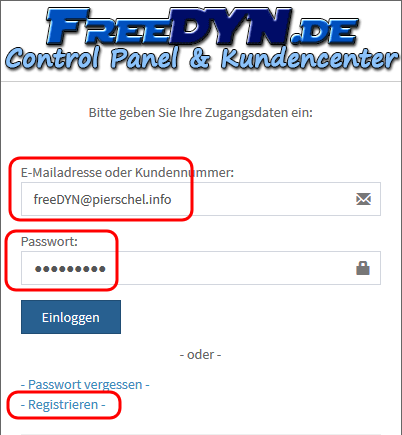
Nun haben Sie ein DynDNS-Konto auf FreeDYN.de eingerichtet.
|
Schritt 2 - Einrichten einer Domäne bei FreeDYN.de
Nach der Anmeldung mit neuen DynDNS-Konto bei FreeDYN.de wechseln Sie in den Reiter 'DynDNS'. Bitte klicken Sie nur auf den Reiterkopf selbst; das Menü-Item 'Ihre DynHosts (DynDNS)' zeigt anstelle der DynHosts eine falsche Webseite an. Bei FreeDYN.de können Sie nur den Hostname frei wählen (sofern durch andere Benutzer dieser nicht bereits belegt ist). Als Domain-Suffix können Sie zwischen verschiedenen von FreeDYN.de betriebenen Domänen wählen. Ich hatte mich für den Domain-Suffix '@freedyn.de' entschieden und verwende als Hostname 'winclient':
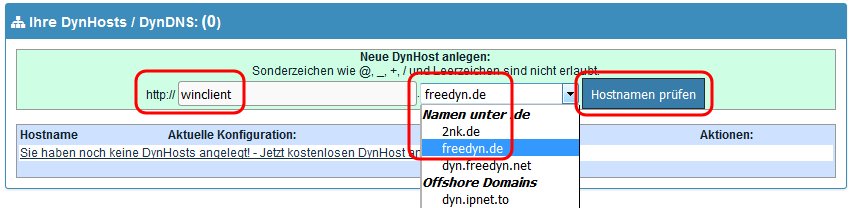
ACHTUNG! Wählen Sie bitte anstelle des Hostname 'winclient' aus dieser Anleitung ihren eigenen selbst ausgewählten Hostname!
Nachdem die Domäne angelegt ist haben Sie alle nötigen Vorbereitungen für die Konfiguration des DynDNS-Update im DynDNS Service abgeschlossen.
|
Schritt 3 - Einrichten eines neuen Providers FreeDYN.de im DynDNS Service
Doppelklicken Sie auf das Symbol des DynDNS Service im System-Tray-Bereich von Windows (meistens rechts unten auf der Taskleiste)...
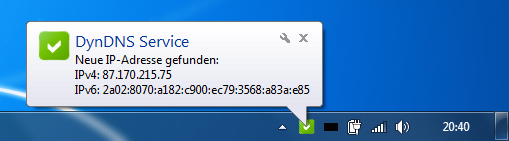
...und wechseln zum Reiter 'Provider'. Dort können Sie einen neuen Provider anlegen durch Klick auf den Button 'Neu':
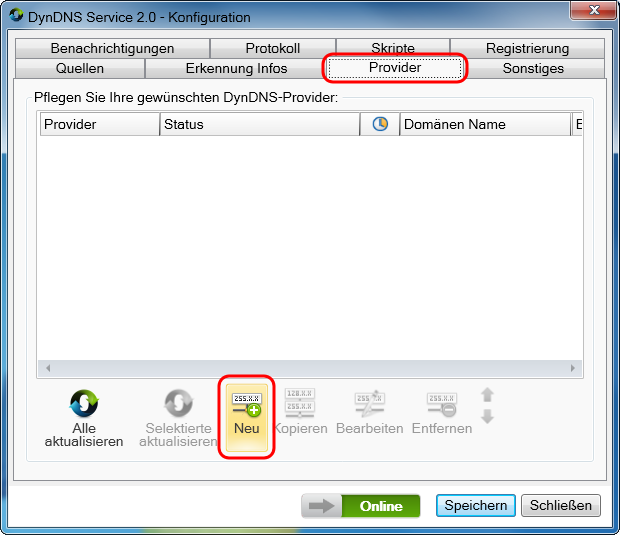
Nach dem Klick auf den Button 'Neu' wird der Provider-Editor für die Konfiguration eines neuen Providers geöffnet.
|
Schritt 4 - Eingeben der DynDNS-Kontodaten von FreeDYN.de
Im Reiter 'Provider' des Provider-Editor geben Sie die oben erstellten Zugangsdaten für das DynDNS-Konto bei FreeDYN.de ein. Als 'Provider Name' können Sie einen frei wählbaren Name verwenden. Der 'Domänen Name' ist der unter Schritt 2 angelegte Name der bei FreeDYN.de eingerichteten neuen Domäne. Der Provider beachtet den DynDNS Protokoll Standard V2, weshalb Sie als Schlüsselwörter 'goog, nochg' auswählen können:
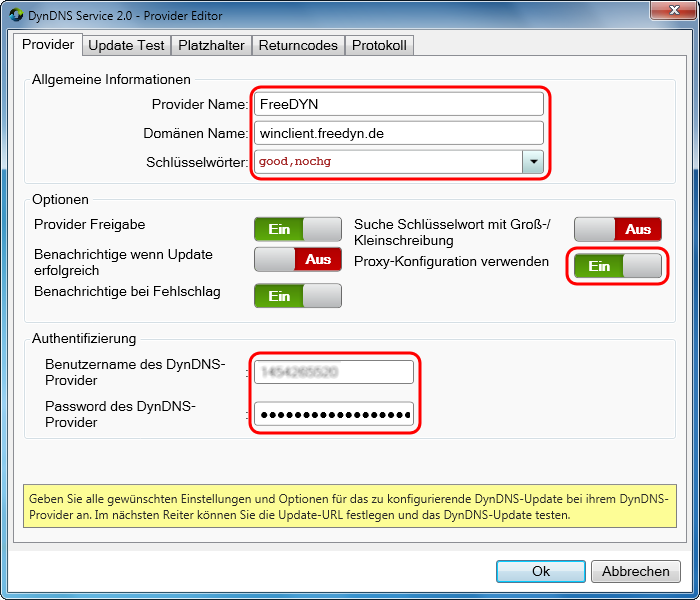
Für die Authentifizierung verwenden Sie die im FreeDYN-Portal unter dem Reiter 'Benutzerkonto' ausgewiesenen Benutzerprofil-Daten. Geben Sie den im FreeDYN-Portal als 'Benutzerkonto ID' bezeichneten Wert im DynDNS Service als 'Benutzername' ein und den im FreeDYN-Portal als 'API Auth-Hash' bezeichneten Wert im DynDNS Service als 'Password' ein:
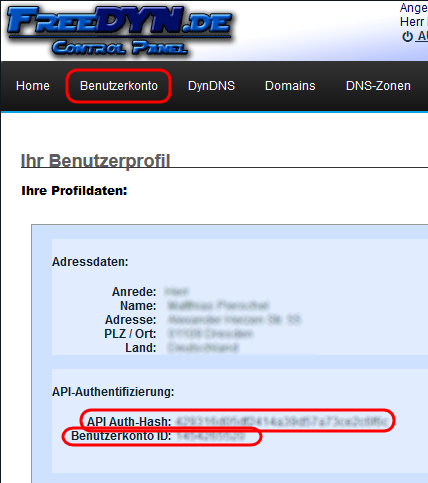
In manchen LAN-Netzen ist der Zugang zum Internet nicht direkt sondern nur über einen Proxy möglich. Wenn das auch bei Ihnen der Fall ist, haben Sie wahrscheinlich bereits während der Konfiguration zur Erkennung der IP-Adressen die Proxy-Konfiguration im DynDNS Service vorgenommen. In dem Fall müssen Sie hier nur noch die Verwendung der Proxy-Konfiguration auch für diesen Provider aktivieren.
|
Schritt 5 - Test des DynDNS-Updates
Im Reiter 'Update Test' des Provider Editor geben Sie zunächst die zu verwendende Update-Url ein. Im Fall von FreeDYN.de ist keine manuelle Eingabe mehr erforderlich; Sie können die passende Update-Url einfach durch öffnen der DropDown-Liste und Auswahl von 'freedyn.de' auswählen:
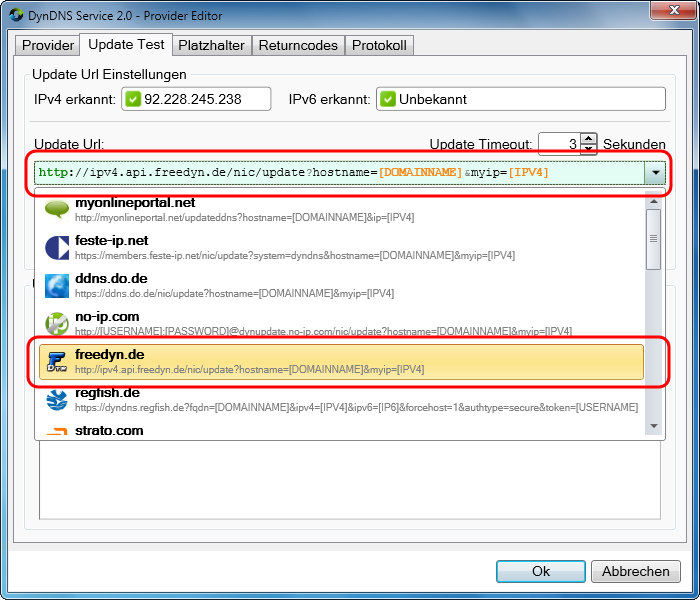
Wenn Sie das DynDNS-Update für eine IPv6-Adresse durchführen möchten, müssen Sie die Update-Url noch manuell anpassen. Tauschen Sie einfach in der Url die "4" im Hostname und im Platzhalter für die IP-Adresse gegen eine "6" aus:

Möchten Sie sowohl die IPv4- als auch die IPv6-Adresse gemeinsam aktualisieren, legen Sie nach erfolgreichem Test und Konfiguration dieses Provider-Eintrages für die IPv4-Adresse einfach einen weiteren Eintrag für die IPv6-Adresse an.
Anschließend kann durch Klick auf den Button 'Jetzt aktualisieren' das DynDNS-Update getestet werden:
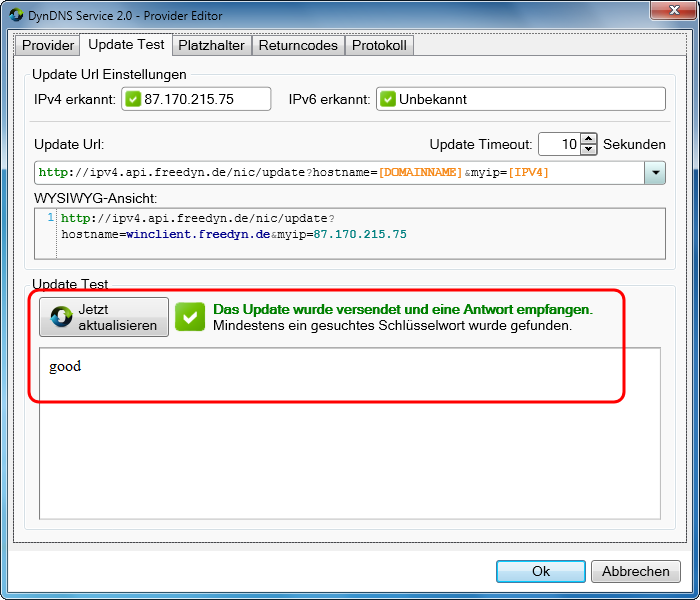
Bitte denken Sie daran, dass dies kein Dummy-Test ist! Sofern der Test erfolgreich war, ist nun auch tatsächlich im Internet die erkannte IP-Adresse mit der Domäne bei FreeDYN.de verbunden. Im Protokoll finden Sie jetzt und auch später Informationen über den Verlauf der DynDNS-Updates bei FreeDYN.de durch den DynDNS Service:
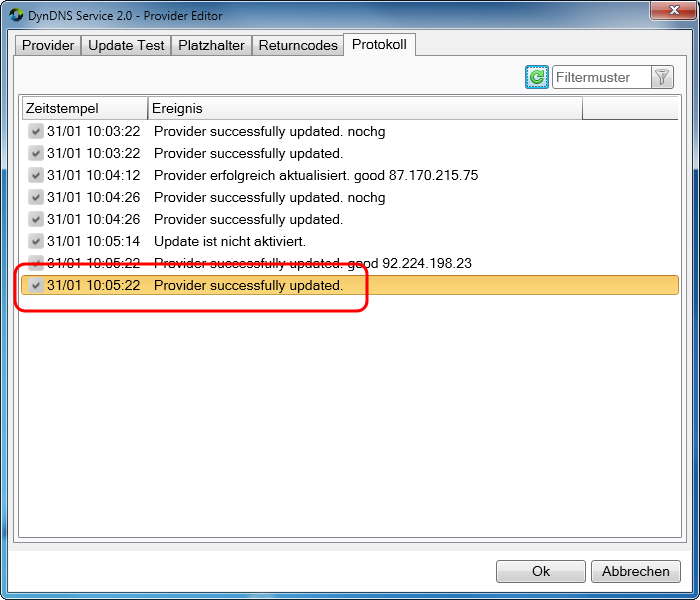
|
Schritt 6 - Speichern der Konfiguration
Speichern Sie ihre getestete Konfiguration für FreeDYN.de durch einen Klick auf den Button 'Ok' im Provider-Editors. Anschließend sollte die Konfiguration auch im Konfigurationsdialog des DynDNS Service gespeichert werden:
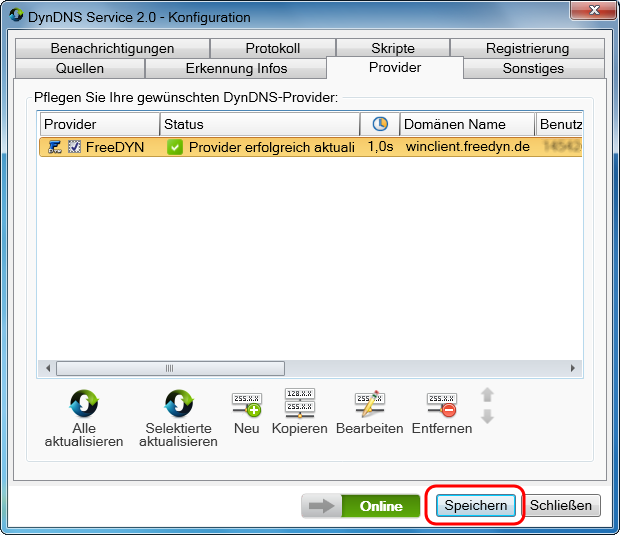
ACHTUNG! Die Konfiguration für FreeDYN.de wird nur dann dauerhaft vom DynDNS Service übernommen, wenn Sie ihre Konfiguration speichern! Bei Abbruch des Provider-Editor oder Schließen des Konfigurationsdialog ohne zu speichern werden ihre Konfigurationsdaten verworfen.
|