|
|
 |
Bewertung:      / 16 / 16
- Details
-
Veröffentlicht am Mittwoch, 14. Dezember 2016 16:09
-
Zugriffe: 14173
{jcomments off}Sie haben Fragen zum Tool WinLED? Auf dieser Seite erhalten Sie hilfreiche Antworten auf häufig gestellte Fragen.
- Das WinLED Icon wird im Infobereich nicht mehr angezeigt. Warum?
Ein häufiger Grund besteht darin, dass Windows die Icons von selten verwendeten Anwendungen im Infobereich nach einiger Zeit ausblendet. Wenn Sie dennoch den WinLED-Status immer im Blick behalten wollen, erfahren Sie in dieser Anleitung von Microsoft, wie Sie Windows so konfigurieren können, dass wieder alle Icons von Windows angezeigt werden.
Insbesondere Windows 10 lehnt manchmal die Darstellung des Icons im Infobereich ab, ohne Gründe dafür anzugeben. Jedoch funktioniert die Darstellung des WinLED Icons erfahrungsgemäß nach einem Neustart des Betriebssystems wieder normal.
- Das WinLED Icon wird zwar angezeigt, signalisiert jedoch keine Aktivitäten. Warum?
Mir selbst ist das nach dem Einspielen des Windows Anniversary Updates passiert: Die WinLED-Anzeige blieb trotz Festplatten-Aktivitäten immer schwarz. Das Anniversary Update hatte die Registry-Einstellungen verändert, in der sich WinLED pro Laufwerk merkt, dass Aktivitäten angezeigt werden sollen. Das Problem läßt sich einfach lösen: Bitte klicken Sie auf das Kontextmenü von WinLED und im Menü dann auf das betreffende Laufwerk um die Anzeige der Aktivitäten für dieses Laufwerk wieder zu reaktivieren.
- Das WinLED Icon wird im Infobereich immer wieder versteckt, obwohl in Windows permanente Anzeige konfiguriert wurde. Warum?
Windows hat mehrere Registrierungen von WinLED im Cache des Infobereichs gespeichert und verwendet nicht die Registrierung von WinLED, welche Sie auf permanente Einstellungen geändert hatten. Sie können das sehen in der Systemsteuerung unter "Notification Area Icons". Wenn dort mehrere Einträge von WinLED angezeigt werden, handelt es sich um doppelte Registrierungen von WinLED.
Sie können dieses kleine Batch-Programm benutzen um den Notification Icon Cache auf dem betroffenen Computer zu erneuern. Das Batch-Programm killt zuerst alle Windows-Explorer-Instanzen (die Windows-Taskleiste verschwindet), löscht dann den Cache in der Registry und startet den Windows Explorer erneut (die Taskleiste erscheint wieder). Mit dem Start wird der Notification Area Icons Cache vom Windows Explorer neu aufgebaut. Allerdings nur teilweise: Es ist ratsam anschließend auch den Computer nochmal neuzustarten für einen vollständigen Neuaufbau des Notification Area Icon Cache.
Danach muss noch einmal die permante Anzeige für WinLED in Windows konfiguriert werden, diese merkt sich Windows nun aber dauerhaft.
- Sowohl die Installation als auch die Deinstallation von WinLED wird abgebrochen. Was kann ich tun?
Um die spätere einfache Deinstallation zu ermöglichen speichert Microsoft's Windows Installer eine Vielzahl an Informationen in der Registry und in Windows System Verzeichnissen ab. Kommt es dort zu Unregelmäßigkeiten kann es zu sogenannten Dead Lock Situationen kommen: WinLED kann weder installiert noch deinstalliert werden. WinLED ab Version 1.3 setzt jedoch eine Installer-Engine ein, die es ihnen in zwei Schritten ermöglicht, aus dieser Situation wieder herauszukommen:
- Bitte laden Sie sich das Windows Installer CleanUp Tool herunter und starten es auf dem betroffenen System. Entfernen Sie die Installation von WinLED in der angezeigten Liste aller Installationen.
- Suchen Sie im Verzeichnis "C:\ProgramData\Package Cache" nach einer Datei WinLEDInstaller.exe. Wenn Sie die Datei gefunden habe löschen Sie das gesamte Verzeichnis in der sich diese Datei befindet mit Inhalt (also nicht das oben angegebene Verzeichnis sondern ein Unterverzeichnis darin!).
Nun sollte der Installer der aktuellen Version des WinLED wieder eine Neuinstallation des WinLED anbieten.
- Die Installation schlägt fehl mit der Meldung 'Der Performance Counter 'PhysicalDisk' konnte auf diesem Rechner nicht erfolgreich initialisiert werden.'. Was kann ich tun?
Der PerformanceCounter 'PhysicalDisk' von Windows ist fehlerhaft installiert oder konfiguriert. Rufen Sie bitte die 'Eingabeaufforderung' mit erhöhten Rechten ('Als Administrator ausführen') auf und wechseln dort mit dem Kommando 'cd C:\' zunächst in das Wurzelverzeichnis ihres Systemlaufwerks. Dann geben Sie das Kommando 'lodctr /r' ein und führen es aus. Nach der erfolgreichen Ausführungen des Kommandos war in Einzelfällen noch ein Neustart des Computers erforderlich. Danach sollte die erfolgreiche Installation von WinLED möglich sein.
Einige Nutzer waren erst erfolgreich, nachdem sie den Registry-Eintrag
HKEY_LOCAL_MACHINE\SYSTEM\CurrentControlSet\Services\PerfProc\Performance\Disable Performance Counters gelöscht und anschließend den Windows-Dienst "Windows Management Instrumentation service" neu gestartet hatten.
- WinLED startet nicht sondern meldet den Fehler "Auf diesem System befinden sich keine Laufwerke, für welche von Windows ein Performance-Monitoring bereitgestellt wird."
Der PerformanceCounter 'PhysicalDisk' von Windows ist fehlerhaft installiert oder konfiguriert. Rufen Sie bitte die 'Eingabeaufforderung' mit erhöhten Rechten ('Als Administrator ausführen') auf und wechseln dort mit dem Kommando 'cd C:\' zunächst in das Wurzelverzeichnis ihres Systemlaufwerks. Dann geben Sie das Kommando 'lodctr /r' ein und führen es aus. Nach der erfolgreichen Ausführungen des Kommandos war in Einzelfällen noch ein Neustart des Computers erforderlich. Danach sollte der erfolgreiche Start von WinLED möglich sein.
Einige Nutzer waren erst erfolgreich, nachdem sie den Registry-Eintrag
HKEY_LOCAL_MACHINE\SYSTEM\CurrentControlSet\Services\PerfProc\Performance\Disable Performance Counters gelöscht und anschließend den Windows-Dienst "Windows Management Instrumentation service" neu gestartet hatten.
- WinLED erkennt meine SSD nicht als physikalisches Laufwerk. Was kann ich tun?
Das kann verschiedene Ursachen haben. Das Betriebssystem Windows kann verschiedene Laufwerkstypen verwalten, initialisiert den PerformanceCounter 'PhysicalDisk' jedoch nur für physikalische Laufwerke. Es ist möglich, dass der Treiber des Herstellers der SSD dem Betriebssystem keine Informationen für den PerformanceCounter zur Verfügung stellt, so dass Windows keinen PerformanceCounter dafür initialisiert. In dem Fall kann WinLED für dieses Laufwerk nicht verwendet werden.
Möglich ist aber auch, dass der SSD-Hersteller bzw. Microsoft die SSD als ein anderen Laufwerkstyp markiert, der von WinLED noch nicht erfasst wird. Wenn Sie WinLED auf einem Computer mit E-Mail-Programm nutzen, finden Sie im Splash-Screen ("Infos über WinLED") einen Button "Problem melden". Dieser generiert ein E-Mail-Formular in dem bereits eine Übersicht des von WinLED erkannten Setups auf ihrem Computer eingefügt ist. Bitte senden Sie mir diese Informationen per E-Mail zu. Wenn WinLED um weitere Laufwerkstypen erweitert werden kann, bin ich gerne bereit ein Update von WinLED dafür herauszugeben.
- WinLED zeigt im Kontextmenü ein Laufwerk mehrfach an. Warum?
Wahrscheinlich sind auf ihrem Windows-System Stripesets eingerichtet. Stripesets sind Konfigurationseinstellungen in der Datenträgerverwaltung von Windows, welche es ermöglichen mehrere physikalische Laufwerke zu einem logischen Laufwerk zusammenzuschalten. Trotz der Zusammenschaltung legt Windows PerformanceCounter für jedes physikalische Laufwerk separat an und damit werden diese auch in WinLED separat angezeigt.
- Während der Installation erscheint die Meldung "Abgelaufener Installer". Was kann ich tun?
Bitte laden Sie immer die neueste Version des WinLED-Installer von meinem Blog herunter und verwenden Sie diese.
Bewertung:      / 0 / 0
- Details
-
Veröffentlicht am Samstag, 13. Februar 2016 20:27
-
Zugriffe: 7205
|
Ab Version 2 bietet der DynDNS Service die Möglichkeit die Konfiguration auch direkt von einer Web-Page aus herunterzuladen. Sie können es ausprobieren: Wenn Sie diese Web-Page auf dem Computer lesen, auf dem auch der DynDNS Service installiert wurde, können Sie durch Klick auf den nachfolgenden Demo-Link einen DynDNS-Provider mit Dummy-Werten ihrer Installation des DynDNS Service hinzufügen:
|
|
|
|
Den erfolgreichen Import des DynDNS-Providers zeigt der DynDNS Service über einen Dialog an und nach öffnen des Konfigurationsdialoges des DynDNS Service bzw. nach Aktualisierung der Konfiguration (Schiebeschalter unten im Konfigurationsdialog) werden alle hinzugefügten neuen Provider in der Provider-Liste des DynDNS Service angezeigt.
|
Eigenen Web-Link konfigurieren
Die nachfolgende Anleitung beschreibt, wie Sie sich einen eigenen Link für die automatische Konfiguration des DynDNS Service auf einer Web-Page einrichten können. Dafür müssen Sie lediglich einen Hyperlink auf ihrer Web-Page platzieren, wie dieses Beispiel zeigt:
|
<a href="DynDNSService.WebConfig:[KeyValuePairs]">Beschreibender Text</a>
|
|
Es gibt zwei unterschiedliche Arten an Klassenregistrierungen für den DynDNS Service zur Verwendung von Web-Links zwischen denen Sie wählen können:
| Klassenregistrierung
|
Beschreibung
|
| DynDNSService.WebConfig
|
Erlaubt die Konfiguration für einen Provider durch direktes Hinzufügen der Konfigurationsdaten in den HTML-Code. Der Vorteil dieser Variante besteht darin, dass der DynDNS Service nach Klick des Benutzers auf den Hyperlink direkt alle nötigen Konfigurationsdaten für einen Provider erhält ohne dafür selbst Daten aus dem Internet herunterladen zu müssen. Nachteil ist, dass alle Daten (inkl. des Kennworts) vom Web-Browser des Benutzers geladen und teilweise auch angezeigt werden ( z.B. in Tooltips etc.).
|
| DynDNSService.XmlConfig
|
Erlaubt die Konfiguration für beliebig viele Provider durch Herunterladen einer XML-basierten Konfigurationsdatei von der im Hyperlink angegeben Quelle. Vorteilhaft hierbei ist, dass sensible Benutzerdaten erst nach dem Klick des Benutzers heruntergeladen und in den DynDNS Service importiert werden. Nachteil ist, dass der Download vom DynDNS Service selbst und nicht vom Web-Browser ausgeführt wird.
|
Beide Arten unterscheiden sich ausschließlich durch den Inhalt des Attributs href in dem HTML-Hyperlink-Element und werden nachfolgend näher beschrieben:
|
Konfiguration eines direkten Web-Links
Das Attribut href setzt sich, durch Doppelpunkt ":" getrennt, zusammen aus einem festen Teil "DynDNSService.WebConfig", der den Web-Link als direkten Web-Link markiert und aus einem variablen Teil <KeyValuePairs>, der eine durch Pipe-Symbol "|" voneinander getrennte Parameterliste beschreibt, welche der DynDNS Service für die automatische Konfiguration auswertet. Das nachfolgende Beispiel zeigt den Inhalt des Demo-Links oben:
|
<a href="DynDNSService.WebConfig:ProviderName=DynDNS%20Provider|Enabled=True|DomainName=mydomain.contoso.com|Keywords=good,nochg|UpdateUrl=https://www.contoso.com/nic/update?hostname=[DOMAINNAME]&myip=[IPV6]|UpdateTimeout=3|UserName=DynDNSUsername|Password=top_secrect">DynDNS Service - Auto Web Configuration Test</a>
|
Beschreibung der Parameter
Die nachfolgende tabellarische Übersicht zeigt alle für die Konfiguration eines Providers verfügbaren Parameter:
| Parameter
|
Typ
|
Beschreibung
|
| ProviderName
|
Text
|
Frei wählbarer Name des Providers
|
| Enabled
|
True oder False
|
Legt fest ob der Provider sofort nach Konfiguration aktiv ist oder erst manuell durch den Benutzer aktiviert werden muss.
|
| DomainName
|
Text
|
Legt den Domänen-Name für die Konfiguration fest.
|
| UpdateUrl
|
Text
|
Legt die Update-Url fest, die für das DynDNS-Updates zu verwenden ist.
|
| UpdateTimeout
|
Integer
|
Legt das Timeout in Sekunden fest, das während eines DynDNS-Updates gelten soll.
|
| Keywords
|
Komma-separierter Text
|
Legt fest, welche Schlüsselwörter in der Antwort des DynDNS-Providers das erfolgreiche Update signalisieren.
|
| UserName
|
Text
|
Legt den Benutzer fest, der für die Authentifizierung des DynDNS-Updates zu verwenden ist.
|
| Password
|
Text
|
Legt das Password fest, das für die Authentifizierung des DynDNS-Updates zu verwenden ist.
|
|
Konfiguration über eine XML-basierte Konfigurationsdatei
Die nachfolgende Anleitung beschreibt, wie Sie sich einen eigenen Link für die automatische Konfiguration des DynDNS Service aus einer XML-basierten Konfigurationsdatei auf einer Web-Page einrichten können. Dafür müssen Sie lediglich einen Hyperlink auf ihrer Web-Page platzieren, wie dieses Beispiel zeigt:
|
<a href="DynDNSService.XmlConfig:http://www.contoso.com/MyXmlConfiguration.xml">DynDNS Service - Xml Auto Configuration Test</a>
|
Beschreibung der Parameter
Das nachfolgende Beispiel demonstriert den Aufbau der XML-basierten Konfigurationsdatei anhand einer Konfiguration von 2 verschiedenen Providern:
|
<?xml version="1.0" encoding="utf-8"?>
<DynDNSService>
<Providers>
<Provider>
<Name>Test Item 1</Name>
<IsEnabled>True</IsEnabled>
<Url>http://dyndns.contoso.com/nic/update?hostname=[DOMAINNAME]&myip=[IPV6]</Url>
<Timeout>3</Timeout>
<UserName>BarackObama</UserName>
<Password>top_secrect</Password>
<Authentication>RW5jcnlwdGVkIEtleQ==</Authentication>
<Keywords>good,nochg</Keywords>
<DomainName>www.contoso.com</DomainName>
</Provider>
<Provider>
<Name>Test Item 2</Name>
<IsEnabled>False</IsEnabled>
<Url>https://dyndns.contoso.com?fqdn=[DOMAINNAME]&ipv4=[IPV4]&ipv6=[IP4mapped]&forcehost=1&authtype=secure&token=[USERNAME]</Url>
<Timeout>10</Timeout>
<UserName>BillGates</UserName>
<Password />
<Authentication />
<Keywords>success</Keywords>
<DomainName>webcam.contoso.com</DomainName>
</Provider>
</Providers>
</DynDNSService>
|
Beschreibung der Parameter
Die nachfolgende tabellarische Übersicht zeigt alle für die Konfigurationsdatei verfügbaren Parameter:
| Parameter
|
Typ
|
Beschreibung
|
| ProviderName
|
Text
|
Frei wählbarer Name des Providers
|
| IsEnabled
|
True oder False
|
Legt fest ob der Provider sofort nach Konfiguration aktiv ist oder erst manuell durch den Benutzer aktiviert werden muss.
|
| DomainName
|
Text
|
Legt den Domänen-Name für die Konfiguration fest.
|
| Url
|
Text
|
Legt die Update-Url fest, die für das DynDNS-Updates zu verwenden ist.
|
| Timeout
|
Integer
|
Legt das Timeout in Sekunden fest, das während eines DynDNS-Updates gelten soll.
|
| Keywords
|
Komma-separierter Text
|
Legt fest, welche Schlüsselwörter in der Antwort des DynDNS-Providers das erfolgreiche Update signalisieren.
|
| UserName
|
Text
|
Legt den Benutzer fest, der für die Authentifizierung des DynDNS-Updates zu verwenden ist.
|
| Password
|
Text
|
Legt das Password fest, das für die Authentifizierung des DynDNS-Updates zu verwenden ist.
|
Authentication
|
Text
|
Frei wählbarer String nutzbar für die Authentifizierung eines DynDNS-Updates.
|
|
Authentication-Parameter
Der Parameter Authentication ist ein besonderer Parameter, der als Alternative für die Basic-Authentifizierung zur Authorisierung eines DynDNS-Updates eingesetzt werden kann. Der Parameter kann nicht vom Benutzer über das User Interface eingesehen oder bearbeitet werden. Bei jedem DynDNS-Update fügt der DynDNS Service den Inhalt des importierten Authentication-Parameter als Header-Parameter 'Authentication' zusätzlich zum Header-Parameter 'Authorization' hinzu:
Authorization Basic QmFyYWNrT2JhbWE6dG9wX3NlY3JlY3Q=
Authentication RW5jcnlwdGVkIEtleQ==
|
Anmerkungen
Sie können eine XML-Konfigurationsdatei auch von dem bereits konfigurierten DynDNS-Providern des DynDNS Service erstellen. Rufen Sie dazu im Infobereich von Windows das Kontextmenü des DynDNS Service auf und wählen den Menüpunkt "Exportieren" an. In dem anschließend erscheinenden "Datei speichern"-Dialog wählen Sie als Dateiformat für die Exportdatei das XML-Format aus.
Wenn Sie dagegen eine XML-basierte Konfigurationsdatei selbst erstellen möchten, beachten Sie bitte die für das XML-Dateiformat geltende Syntax und Semantik. Die Verwendung von Markup-Zeichen im Content eines XML-Tags, wie zum Beispiel "<", ">" oder "&" würden zum Abbruch des Imports und Ausgabe einer Fehlermeldung durch den DynDNS Service führen. Stattdessen sollten Sie mit HTML-Codes arbeiten, wie zum Beispiel "<", ">" oder "&" für die Beispiele oben. Außer dem Parameter für das Passwort und die Authentication übersetzt der DynDNS Service alle gängigen HTML-Codes in allen Parametern, sofern diese in der XML-Datei verwendet werden.
|
Bewertung:      / 1 / 1
- Details
-
Veröffentlicht am Montag, 01. Februar 2016 21:45
-
Zugriffe: 14368
{jcomments off}Diese Anleitung setzt voraus, dass der DynDNS Service ab Version 2 bereits heruntergeladen und installiert wurde, sowie auch die Konfiguration der Quellen zur Erkennung der öffentlichen IP-Adresse erfolgreich war, also mindestens 1 IP-Adresse vom DynDNS Service erfolgreich erkannt wurde.
In dieser Anleitung erfahren Sie, wie Sie den DynDNS Service für ein erfolgreiches DynDNS-Update bei dem DynDNS-Provider No-IP konfigurieren können:
Schritt 1 - Registrierung bei No-IP
Nach Aufruf von https://www.noip.com im Web-Browser füllen Sie bitte den Dialog 'Create Your No-IP Account' vollständig aus. Bei No-IP können Sie nur den Hostname frei wählen (sofern durch andere Benutzer dieser nicht bereits belegt ist). Als Domain-Suffix können Sie zwischen verschiedenen von No-IP betriebenen Domänen wählen. Ich hatte mich für den Domain-Suffix '@ddns.net' entschieden und verwende als Hostname 'winclient':
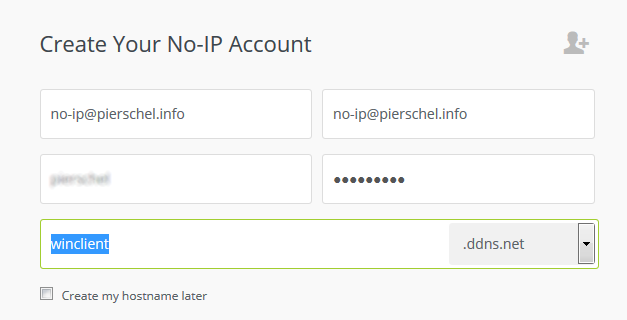
Anschließend können Sie durch Klick auf den Button 'Free Sign-Up' ein kostenloses DynDNS-Konto bzw. durch Klick auf den Button 'Get Enhanced' ein kostenpflichtiges DynDNS-Konto mit erweiterten Funktionen auf No-IP einrichten.
Bei No-IP ist mit dem Anlegen des DynDNS-Kontos zugleich auch die erste Domäne angelegt und damit haben Sie alle nötigen Vorbereitungen für die Konfiguration des DynDNS-Update im DynDNS Service abgeschlossen.
|
Schritt 2 - Einrichten eines neuen Providers No-IP im DynDNS Service
Doppelklicken Sie auf das Symbol des DynDNS Service im System-Tray-Bereich von Windows (meistens rechts unten auf der Taskleiste)...
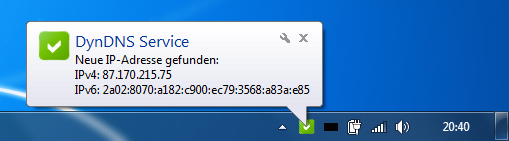
...und wechseln zum Reiter 'Provider'. Dort können Sie einen neuen Provider anlegen durch Klick auf den Button 'Neu':
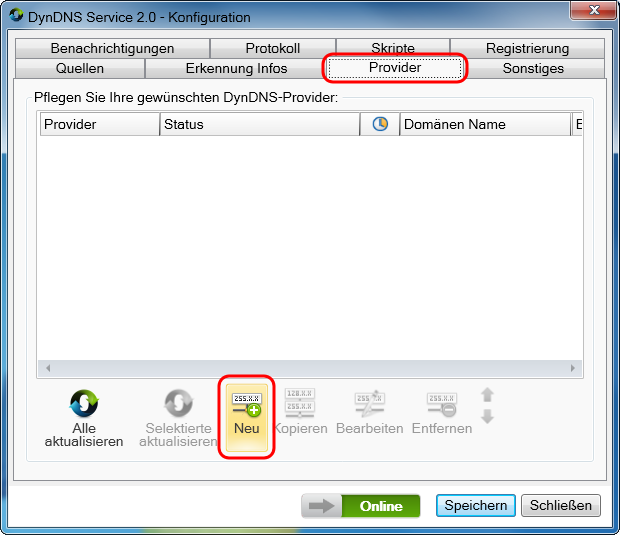
Nach dem Klick auf den Button 'Neu' wird der Provider-Editor für die Konfiguration eines neuen Providers geöffnet.
|
Schritt 3 - Eingeben der DynDNS-Kontodaten von No-IP
Im Reiter 'Provider' des Provider-Editor geben Sie die oben erstellten Zugangsdaten für das DynDNS-Konto bei No-IP ein. Als 'Provider Name' können Sie einen frei wählbaren Name verwenden. Der 'Domänen Name' ist der unter Schritt 1 angelegte Name der bei No-IP eingerichteten neuen Domäne. Der Provider beachtet den DynDNS Protokoll Standard V2, weshalb Sie als Schlüsselwörter 'goog, nochg' auswählen können. Für die Authentifizierung geben Sie die unter Schritt 1 bei No-IP angelegten Zugangsdaten (Benutzername und Password aus dem mittleren Bereich des Dialogs 'Create Your No-IP Account') an:
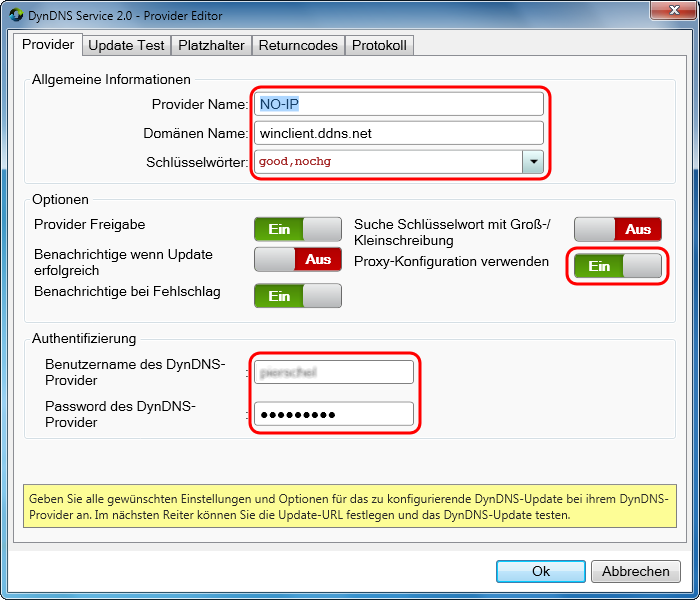
In manchen LAN-Netzen ist der Zugang zum Internet nicht direkt sondern nur über einen Proxy möglich. Wenn das auch bei Ihnen der Fall ist, haben Sie wahrscheinlich bereits während der Konfiguration zur Erkennung der IP-Adressen die Proxy-Konfiguration im DynDNS Service vorgenommen. In dem Fall müssen Sie hier nur noch die Verwendung der Proxy-Konfiguration auch für diesen Provider aktivieren.
|
Schritt 4 - Test des DynDNS-Updates
Im Reiter 'Update Test' des Provider Editor geben Sie zunächst die zu verwendende Update-Url ein. Im Fall von No-IP ist keine manuelle Eingabe mehr erforderlich; Sie können die passende Update-Url einfach durch öffnen der DropDown-Liste und Auswahl von 'no-ip-com' auswählen:
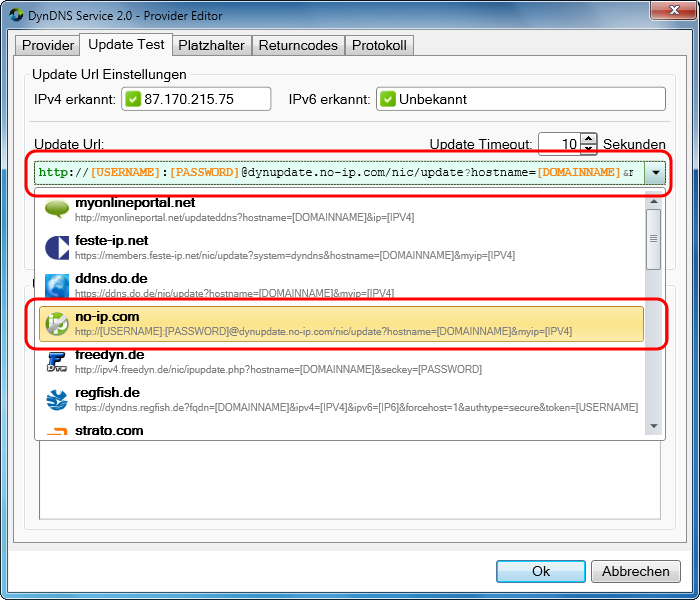
... und anschließend durch Klick auf den Button 'Jetzt aktualisieren' das DynDNS-Update testen:
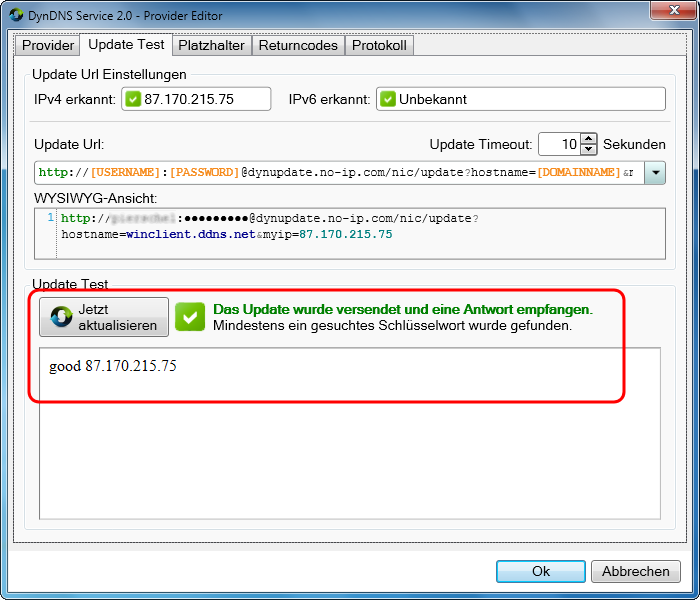
Bitte denken Sie daran, dass dies kein Dummy-Test ist! Sofern der Test erfolgreich war, ist nun auch tatsächlich im Internet die erkannte IP-Adresse mit der Domäne bei No-IP verbunden. Im Protokoll finden Sie jetzt und auch später Informationen über den Verlauf der DynDNS-Updates bei No-IP durch den DynDNS Service:
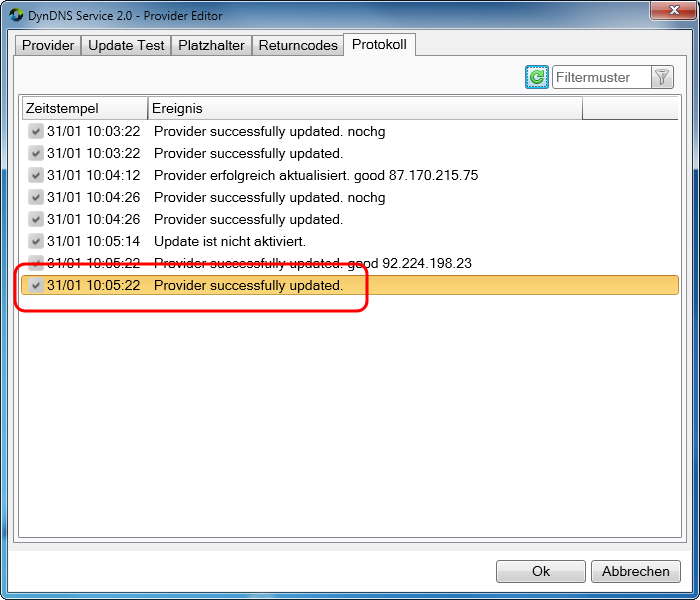
|
Schritt 5 - Speichern der Konfiguration
Speichern Sie ihre getestete Konfiguration für No-IP durch einen Klick auf den Button 'Ok' im Provider-Editors. Anschließend sollte die Konfiguration auch im Konfigurationsdialog des DynDNS Service gespeichert werden:
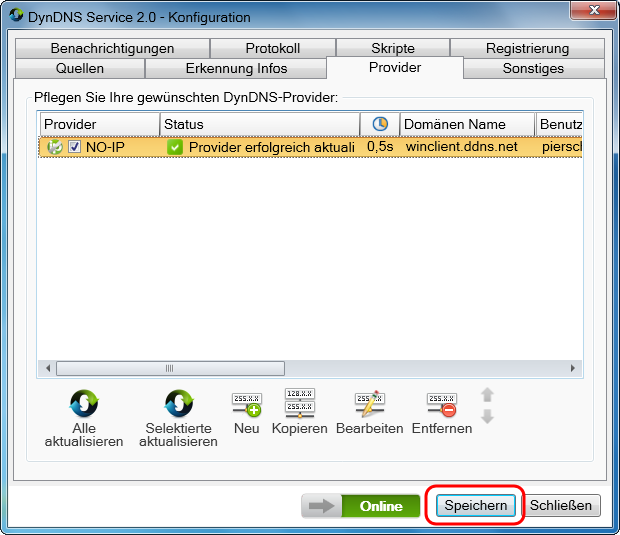
ACHTUNG! Die Konfiguration für No-IP wird nur dann dauerhaft vom DynDNS Service übernommen, wenn Sie ihre Konfiguration speichern! Bei Abbruch des Provider-Editor oder Schließen des Konfigurationsdialog ohne zu speichern werden ihre Konfigurationsdaten verworfen.
|
Bewertung:      / 0 / 0
- Details
-
Veröffentlicht am Montag, 01. Februar 2016 23:19
-
Zugriffe: 11368
{jcomments off}Diese Anleitung setzt voraus, dass der DynDNS Service ab Version 2 bereits heruntergeladen und installiert wurde, sowie auch die Konfiguration der Quellen zur Erkennung der öffentlichen IP-Adresse erfolgreich war, also mindestens 1 IP-Adresse vom DynDNS Service erfolgreich erkannt wurde.
In dieser Anleitung erfahren Sie, wie Sie den DynDNS Service für ein erfolgreiches DynDNS-Update bei dem Provider RegFish konfigurieren können:
Schritt 1 - Registrierung bei RegFish
RegFish ist kein reiner DynDNS-Provider sondern hostet Internet-Domänen im Auftrag seiner Kunden. Deshalb müssen Sie bei RegFish nach der kostenlosen Anmeldung zunächst eine kostenpflichtige Domäne registrieren oder können den Umzug einer bereits in ihrem Besitz befindlichen Domäne zu RegFish veranlassen.
Die Registrierung einer eigenen Domäne kostet zwar (eine .de-Domäne kostet zur Zeit 15€ im Jahr), hat aber den Vorteil, dass die Domäne dann ihnen gehört und Sie über diese dauerhaft verfügen können auch wenn Sie die Domäne mal zu einem anderen Provider umziehen wollen, so wie Sie beispielsweise auch ihre Telefonnummer mitnehmen können, wenn Sie mal zu einer anderen Telekommunikations-Gesellschaft wechseln.

Nach Aufruf von https://www.regfish.de im Web-Browser führen Sie deshalb bitte alle erforderlichen Schritte aus, um ihre eigene Domain von RegFish hosten zu lassen. Die weiteren Schritte dieser Anleitung gehen deshalb davon aus, dass mindestens eine ihnen gehörende Domäne bei RegFish gehostet wird.
|
Schritt 2 - Einrichten eines neuen Providers RegFish im DynDNS Service
Doppelklicken Sie auf das Symbol des DynDNS Service im System-Tray-Bereich von Windows (meistens rechts unten auf der Taskleiste)...
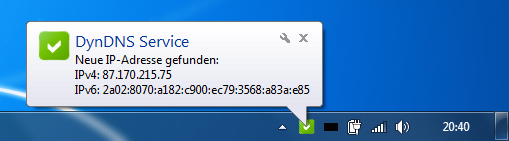
...und wechseln zum Reiter 'Provider'. Dort können Sie einen neuen Provider anlegen durch Klick auf den Button 'Neu':
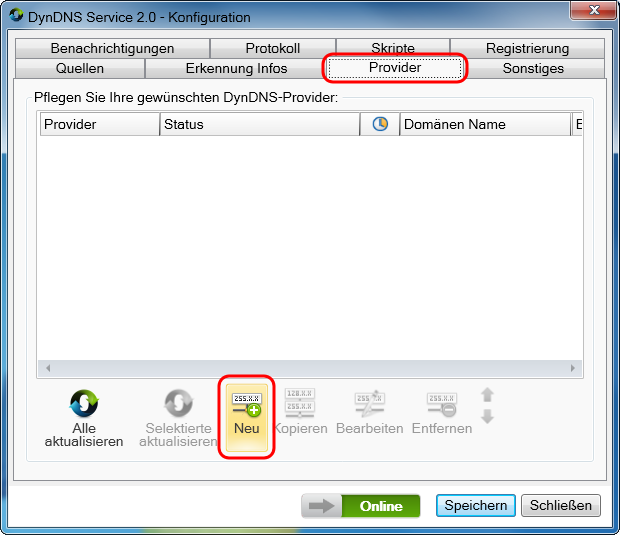
Nach dem Klick auf den Button 'Neu' wird der Provider-Editor für die Konfiguration eines neuen Providers geöffnet.
|
Schritt 3 - Eingeben der DynDNS-Kontodaten von RegFish
Im Reiter 'Provider' des Provider-Editor geben Sie die oben erstellten Zugangsdaten für das DynDNS-Konto bei RegFish ein. Als 'Provider Name' können Sie einen frei wählbaren Name verwenden. Der 'Domänen Name' ist der bei RegFish gehostete Name ihrer Domäne. Der Provider beachtet leider nicht den DynDNS Protokoll Standard V2, weshalb Sie als Schlüsselwörter 'success' verwenden sollten:
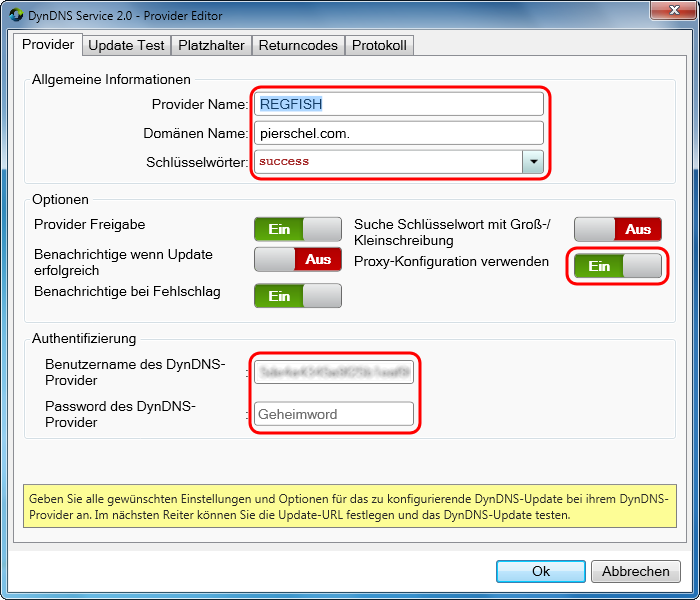
In manchen LAN-Netzen ist der Zugang zum Internet nicht direkt sondern nur über einen Proxy möglich. Wenn das auch bei Ihnen der Fall ist, haben Sie wahrscheinlich bereits während der Konfiguration zur Erkennung der IP-Adressen die Proxy-Konfiguration im DynDNS Service vorgenommen. In dem Fall müssen Sie hier nur noch die Verwendung der Proxy-Konfiguration auch für diesen Provider aktivieren.
Für die Authentifizierung verwendet RegFish ein spezielles DynDNS Kennwort, welches Sie im RegFish-Portal in den Domain-Einstellungen unter 'Dynamisches DNS' finden. Geben Sie das DynDNS Kennwort als Benutzername im DynDNS Service ein.
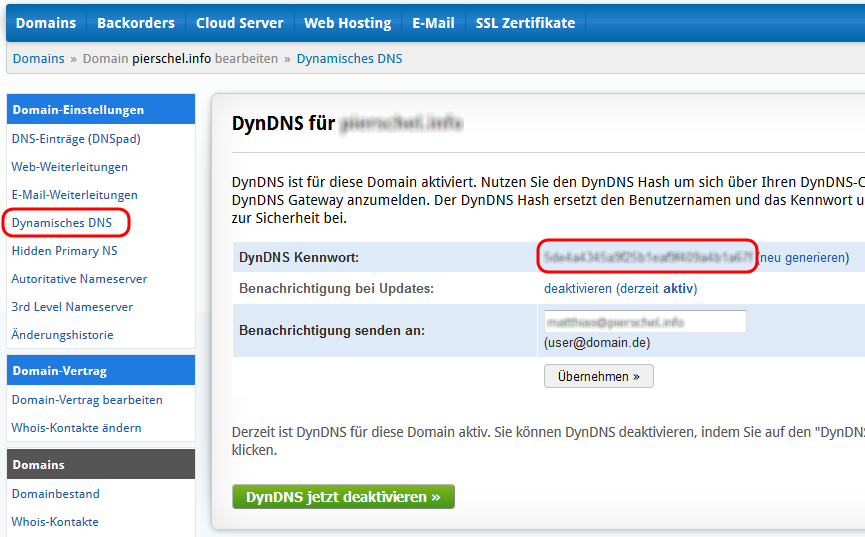
|
Schritt 4 - Test des DynDNS-Updates
Im Reiter 'Update Test' des Provider Editor geben Sie zunächst die zu verwendende Update-Url ein. Im Fall von RegFish ist keine manuelle Eingabe mehr erforderlich; Sie können die passende Update-Url einfach durch öffnen der DropDown-Liste und Auswahl von 'regfish.de' auswählen:
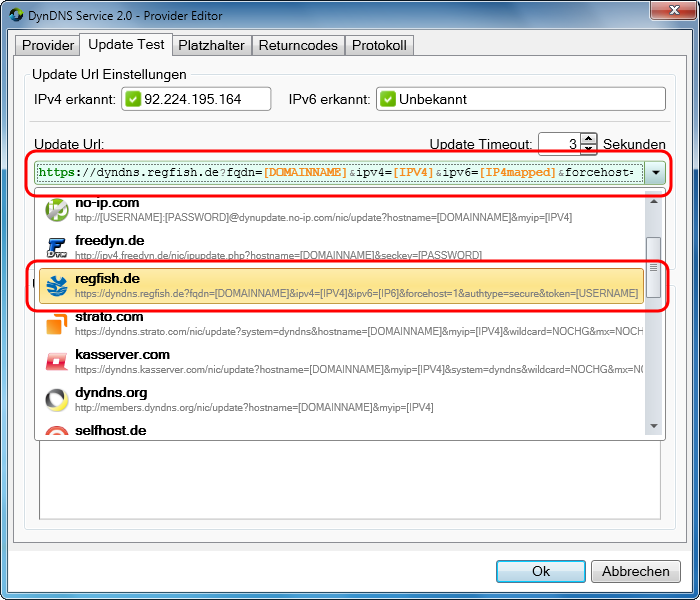
... und anschließend durch Klick auf den Button 'Jetzt aktualisieren' das DynDNS-Update testen:
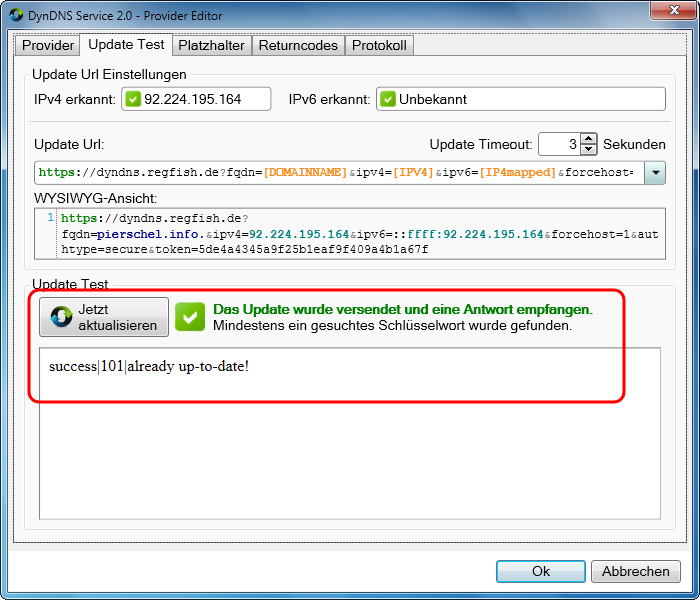
Bitte denken Sie daran, dass dies kein Dummy-Test ist! Sofern der Test erfolgreich war, ist nun auch tatsächlich im Internet die erkannte IP-Adresse mit der Domäne bei RegFish verbunden. Im Protokoll finden Sie jetzt und auch später Informationen über den Verlauf der DynDNS-Updates bei RegFish durch den DynDNS Service:
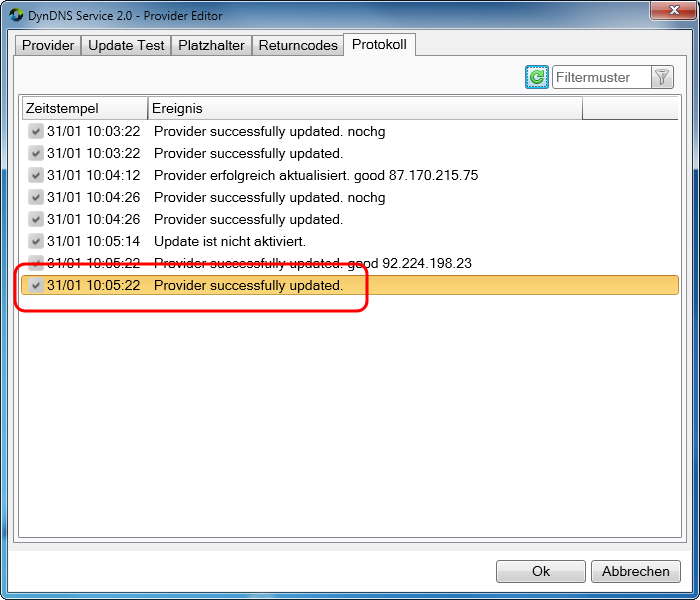
|
Schritt 5 - Speichern der Konfiguration
Speichern Sie ihre getestete Konfiguration für RegFish durch einen Klick auf den Button 'Ok' im Provider-Editors. Anschließend sollte die Konfiguration auch im Konfigurationsdialog des DynDNS Service gespeichert werden:
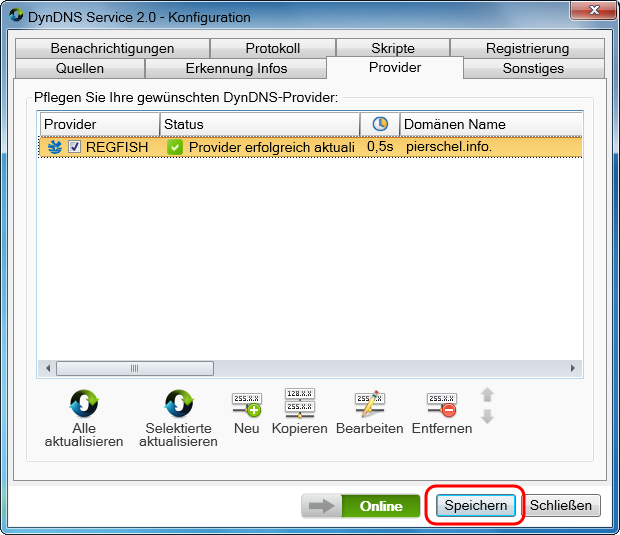
ACHTUNG! Die Konfiguration für RegFish wird nur dann dauerhaft vom DynDNS Service übernommen, wenn Sie ihre Konfiguration speichern! Bei Abbruch des Provider-Editor oder Schließen des Konfigurationsdialog ohne zu speichern werden ihre Konfigurationsdaten verworfen.
|
Bewertung:      / 1 / 1
- Details
-
Veröffentlicht am Sonntag, 31. Januar 2016 19:57
-
Zugriffe: 7261
{jcomments off}Diese Anleitung setzt voraus, dass der DynDNS Service ab Version 2 bereits heruntergeladen und installiert wurde, sowie auch die Konfiguration der Quellen zur Erkennung der öffentlichen IP-Adresse erfolgreich war, also mindestens 1 IP-Adresse vom DynDNS Service erfolgreich erkannt wurde.
In dieser Anleitung erfahren Sie, wie Sie den DynDNS Service für ein erfolgreiches DynDNS-Update bei dem DynDNS-Provider FreeDYN.de konfigurieren können:
Schritt 1 - Registrierung bei FreeDYN.de
Nach Aufruf von https://dnsadmin.freedyn.de im Web-Browser geben Sie ihre persönlichen Registrierungsdaten ein und mit Button 'Registrieren' die Registrierung abschließen:
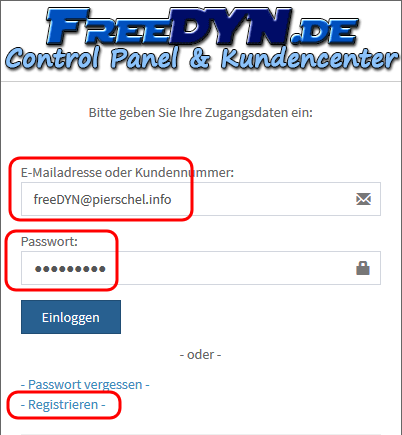
Nun haben Sie ein DynDNS-Konto auf FreeDYN.de eingerichtet.
|
Schritt 2 - Einrichten einer Domäne bei FreeDYN.de
Nach der Anmeldung mit neuen DynDNS-Konto bei FreeDYN.de wechseln Sie in den Reiter 'DynDNS'. Bitte klicken Sie nur auf den Reiterkopf selbst; das Menü-Item 'Ihre DynHosts (DynDNS)' zeigt anstelle der DynHosts eine falsche Webseite an. Bei FreeDYN.de können Sie nur den Hostname frei wählen (sofern durch andere Benutzer dieser nicht bereits belegt ist). Als Domain-Suffix können Sie zwischen verschiedenen von FreeDYN.de betriebenen Domänen wählen. Ich hatte mich für den Domain-Suffix '@freedyn.de' entschieden und verwende als Hostname 'winclient':
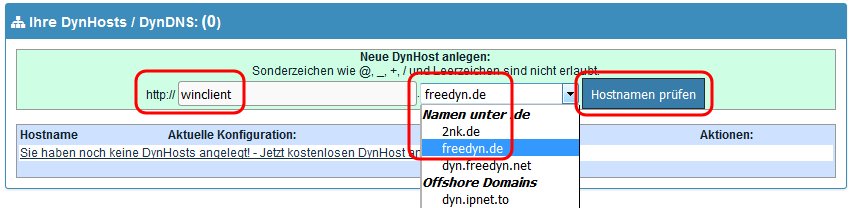
ACHTUNG! Wählen Sie bitte anstelle des Hostname 'winclient' aus dieser Anleitung ihren eigenen selbst ausgewählten Hostname!
Nachdem die Domäne angelegt ist haben Sie alle nötigen Vorbereitungen für die Konfiguration des DynDNS-Update im DynDNS Service abgeschlossen.
|
Schritt 3 - Einrichten eines neuen Providers FreeDYN.de im DynDNS Service
Doppelklicken Sie auf das Symbol des DynDNS Service im System-Tray-Bereich von Windows (meistens rechts unten auf der Taskleiste)...
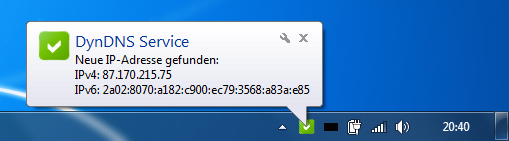
...und wechseln zum Reiter 'Provider'. Dort können Sie einen neuen Provider anlegen durch Klick auf den Button 'Neu':
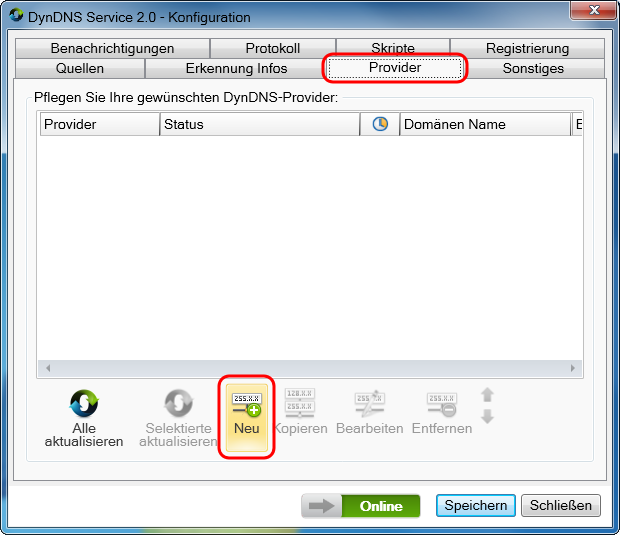
Nach dem Klick auf den Button 'Neu' wird der Provider-Editor für die Konfiguration eines neuen Providers geöffnet.
|
Schritt 4 - Eingeben der DynDNS-Kontodaten von FreeDYN.de
Im Reiter 'Provider' des Provider-Editor geben Sie die oben erstellten Zugangsdaten für das DynDNS-Konto bei FreeDYN.de ein. Als 'Provider Name' können Sie einen frei wählbaren Name verwenden. Der 'Domänen Name' ist der unter Schritt 2 angelegte Name der bei FreeDYN.de eingerichteten neuen Domäne. Der Provider beachtet den DynDNS Protokoll Standard V2, weshalb Sie als Schlüsselwörter 'goog, nochg' auswählen können:
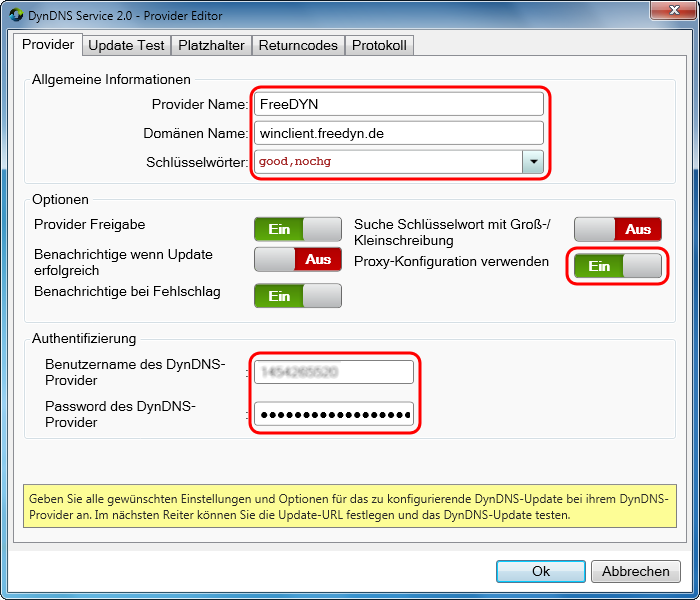
Für die Authentifizierung verwenden Sie die im FreeDYN-Portal unter dem Reiter 'Benutzerkonto' ausgewiesenen Benutzerprofil-Daten. Geben Sie den im FreeDYN-Portal als 'Benutzerkonto ID' bezeichneten Wert im DynDNS Service als 'Benutzername' ein und den im FreeDYN-Portal als 'API Auth-Hash' bezeichneten Wert im DynDNS Service als 'Password' ein:
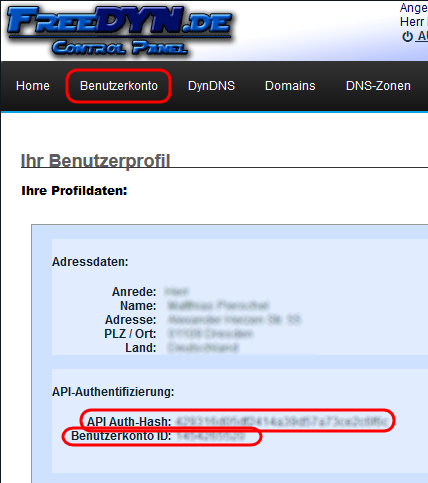
In manchen LAN-Netzen ist der Zugang zum Internet nicht direkt sondern nur über einen Proxy möglich. Wenn das auch bei Ihnen der Fall ist, haben Sie wahrscheinlich bereits während der Konfiguration zur Erkennung der IP-Adressen die Proxy-Konfiguration im DynDNS Service vorgenommen. In dem Fall müssen Sie hier nur noch die Verwendung der Proxy-Konfiguration auch für diesen Provider aktivieren.
|
Schritt 5 - Test des DynDNS-Updates
Im Reiter 'Update Test' des Provider Editor geben Sie zunächst die zu verwendende Update-Url ein. Im Fall von FreeDYN.de ist keine manuelle Eingabe mehr erforderlich; Sie können die passende Update-Url einfach durch öffnen der DropDown-Liste und Auswahl von 'freedyn.de' auswählen:
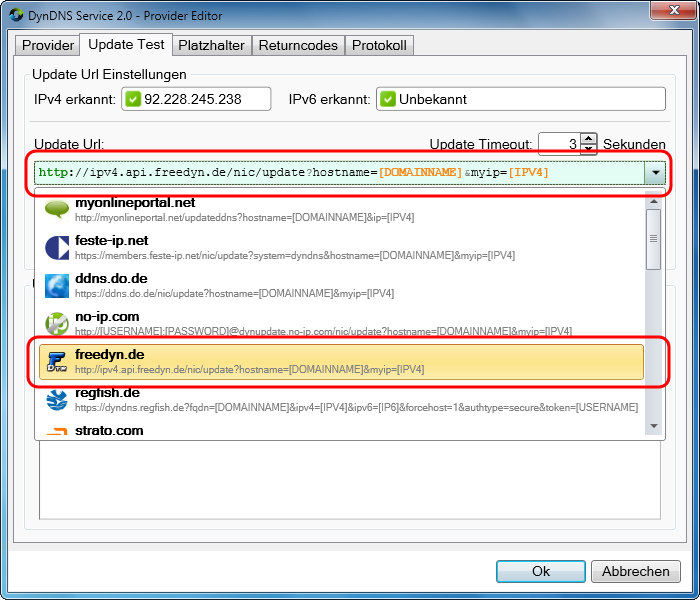
Wenn Sie das DynDNS-Update für eine IPv6-Adresse durchführen möchten, müssen Sie die Update-Url noch manuell anpassen. Tauschen Sie einfach in der Url die "4" im Hostname und im Platzhalter für die IP-Adresse gegen eine "6" aus:

Möchten Sie sowohl die IPv4- als auch die IPv6-Adresse gemeinsam aktualisieren, legen Sie nach erfolgreichem Test und Konfiguration dieses Provider-Eintrages für die IPv4-Adresse einfach einen weiteren Eintrag für die IPv6-Adresse an.
Anschließend kann durch Klick auf den Button 'Jetzt aktualisieren' das DynDNS-Update getestet werden:
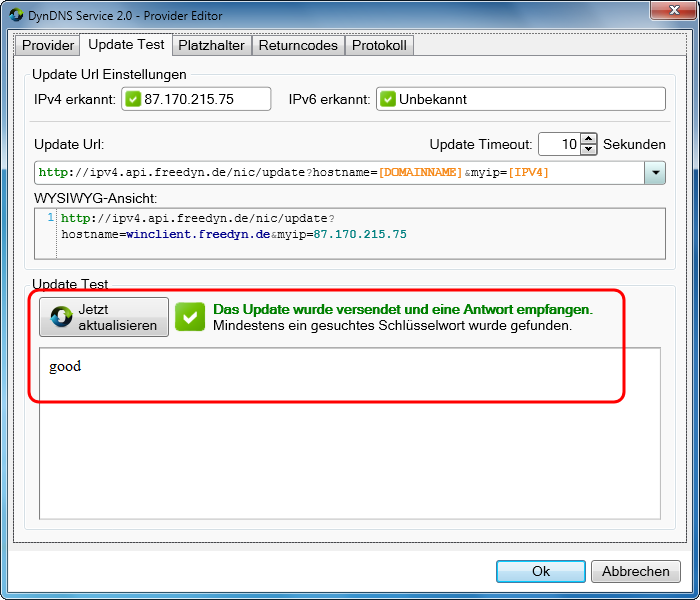
Bitte denken Sie daran, dass dies kein Dummy-Test ist! Sofern der Test erfolgreich war, ist nun auch tatsächlich im Internet die erkannte IP-Adresse mit der Domäne bei FreeDYN.de verbunden. Im Protokoll finden Sie jetzt und auch später Informationen über den Verlauf der DynDNS-Updates bei FreeDYN.de durch den DynDNS Service:
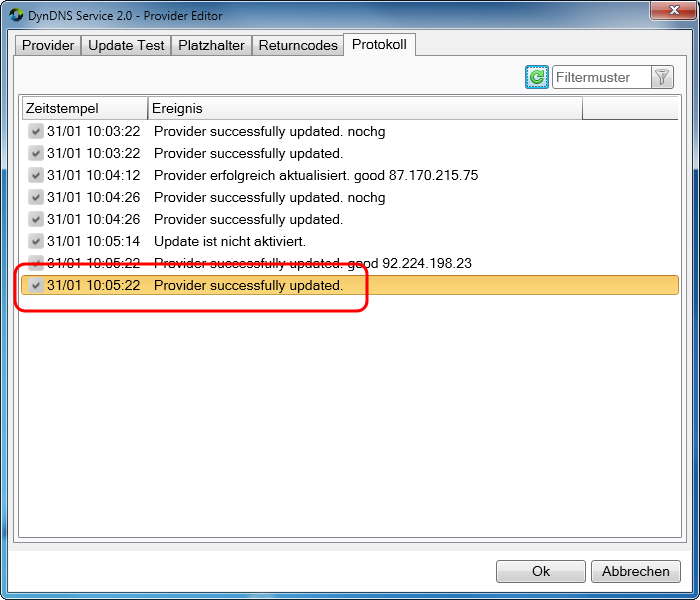
|
Schritt 6 - Speichern der Konfiguration
Speichern Sie ihre getestete Konfiguration für FreeDYN.de durch einen Klick auf den Button 'Ok' im Provider-Editors. Anschließend sollte die Konfiguration auch im Konfigurationsdialog des DynDNS Service gespeichert werden:
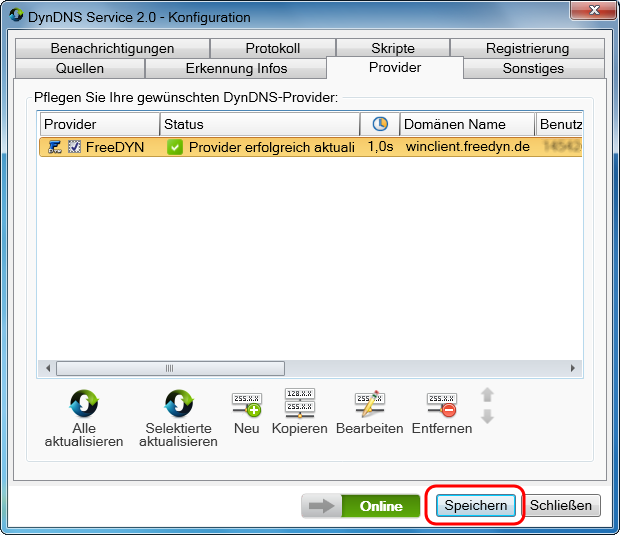
ACHTUNG! Die Konfiguration für FreeDYN.de wird nur dann dauerhaft vom DynDNS Service übernommen, wenn Sie ihre Konfiguration speichern! Bei Abbruch des Provider-Editor oder Schließen des Konfigurationsdialog ohne zu speichern werden ihre Konfigurationsdaten verworfen.
|
|
|
 |
|